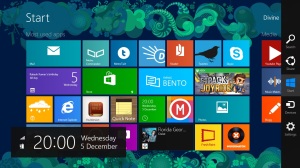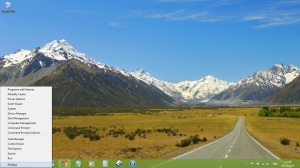I’ve been using Windows 8 for a month now and thought I should write a page about the basics of using Windows 8. Most of the things that I’ll be talking about have to do with the new Metro Interface. But I’ll talk a bit about the Desktop side of it as well.

Start Screen
This is the start screen. As you can see it has all the apps which appear as live tiles. The tiles have two sizes – small and large. And they have two options live tile on or live tile off. To change these all you have to do is right click on the tile and it gives you the option to make the tile smaller or larger depending on the size it is now and it also gives you the option to turn the live tile on or off. The size and live tile on/off function depends on the app. Some apps don’t have the option to make the tile smaller/larger or turn live tiles on. You’ll notice that the tiles are already grouped. Tiles can be moved within the group or to a different group by just clicking on them and dragging them around.

Creating a new group
To create a new group, you have to drag a tile to the center space between two groups till a small bar appears and then you can leave the tile in the new group. Then you can move other tiles to this group. To name a group go to the bottom right corner of your screen and click on the ‘-‘ (minus) sign there. The tiles becomes smaller and it’s easy to view the groups in this screen. Now right click on the group and you find the option to name the group. The tiles in this screen can be the icon for the apps in the metro UI or for programs in the desktop. So depending on the app/program, when you click on the tile it may open here or in the desktop screen.
Charm
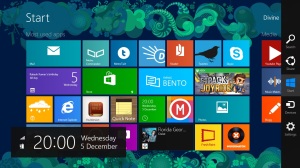
Charm
Next we come to the Charm. To bring out the charm bar you have to take your mouse pointer to either the bottom right corner or the top right corner of the screen. Moving the pointer to just the right side will not bring out the Charm, you have to go to the corner. Once the Charm appears and you move your cursor over it, the time and date appear on the lower left corner of the screen. The Charm has five options in it.
- The first one is the Search function. Depending on where you bring out the charm, the search functions differently. For example if you are in the start screen and bring out the charm and click on search, then it searches for apps with the name you typed. But while using the music player if you bring out the search, then it can be used to search for songs, artists, albums etc. Many of the apps don’t have a search function in them because the charm search is used as the search feature within apps.
- The Share feature can be used to share content from on app onto other social networking sites or things like that.
- The next one is the Start button. This is pretty straightforward, it takes you to the start screen. Clicking on the windows button on the keyboard also does the exact same thing
- The Devices button is used to connect to other devices like a second monitor and stuff, but I haven’t still checked out this function much so I won’t be explaining anything about it.
- The final button is the Settings. This has a lot of things stored in it. The first thing – to shut down the computer this is what you’ll need to click on. Then click on power and then shut down. Other general information like the internet connection, keyboard, notifications, brightness and volume are also in this place. At the bottom it has PC settings. Clicking on this opens a whole new app with all the PC settings like the general settings, lock screen, start screen images and a whole lot of other such settings. Another thing about this is that when you are inside an app, clicking on settings also shows you the settings of the apps. For example when you have opened the mail app and the click on this settings it shows the accounts, options, help, about, feedback, permissions and rate and review. All of these are associated with the app and not with the general computer settings.
General functioning of Windows 8
In the start screen, left-clicking on the top left corner of the screen makes it toggle between the different apps that are open. While toggling through the screens, the desktop will only appear once, meaning the different programs that are running in the desktop will not be toggled through. The desktop almost functions like a single app. In the desktop mode or the start screen moving the pointer to the top left corner and dragging it down (without clicking) will show you all the apps that are currently open. Here also the desktop will be one of the apps in the side bar, this will not show you all the programs open in the desktop individually. Moving the pointer to the bottom left corner of the screen and left-clicking will take you directly to the start screen, unless you are already in the start screen. In that case it will take you to the previously used app. Here again, if you were working in the desktop and came to the start screen – then clicking on the bottom left corner will take you back to the desktop.
Apps
The main new thing about the windows 8 is usage of apps. Right now there are some pretty cool apps already available in the windows store and Microsoft is hoping that many more apps will be made for the windows store. To open an app you just need to click on the tile of the app. If you are not able to find where the tile for a particular app is, then you can always use the search function in the charm to find where your app is. All apps don’t need to have a tile in the start screen. You can just delete the tile of apps you don’t frequently use and only keep those you do use. To see all the apps/programs that are currently installed in your computer – right click on the general area (any place other than on a tile itself). When you do this an option will appear on the bottom right corner of the screen called “All apps”. Clicking on this will take you to a screen that will show you all the installed apps. This includes the apps and the software/programs installed in the computer.
Once you open an app, right clicking on the general area brings out all the options that are available for a particular app. For example in the calendar app, right clicking on the screen brings out the options to view the calendar as day/week/month and also the option to add a new calendar event is also available only when you right click on the screen. The search and settings options in the charm should be used within an app to search for things and change setting of the apps respectively. To close an app, move the mouse pointer to the top of the screen and this will automatically change the pointer into a ‘hand’. Now click and drag it all the way down. This will close the app.
When you’ve moved the pointer to the top and clicked (after it turned into a ‘hand’), instead of dragging in all the way down if you drag it to either of the sides then the app ‘snaps’ to that side and now two apps can be viewed at the same time. This can also be done by moving the pointer to the top left corner of the screen and then moving the pointer down which will show you all the apps currently running. Then you can right-click on any of the app and then click ‘snap left’ or ‘snap right’. One of the apps will occupy about 25% of the screen and the other app 75% of the screen. You can run the music player in the smaller screen while working in the larger screen or something like that. Those who have used windows 7 will know that dragging a program all the way to the side re-sizes the program to fit half the screen. This option is still available for the desktop programs.
Desktop
The start screen has a tile that you can click which will directly take you to the desktop. The Desktop side of Windows 8 is almost identical to Windows 7. The main difference is that the start menu is missing. So if you want to open programs you have to go the Charm and search for them or alternatively you can pin them to the Taskbar or create an icon for it in the Desktop. If you right click in the bottom left of the screen while in the Desktop, it brings out a small menu. This contains the Control Panel, Device Manager, Task Manager, Run, Command Prompt, Power Options etc., Most of the other things here are similar to Windows 7 so if you’ve used that before there is nothing that difficult here.
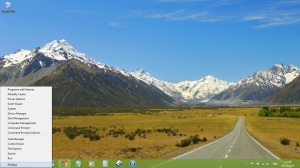
Apps I find useful or interesting
The first picture in this blog is my start screen. And those are the apps I use frequently. The official Mail app from Windows 8, Skype, WordWeb, Bento (News app), Calendar, Jetpack Joyride (Game), YouVersion (Bible), Quick Note, Milligram (Instagram), Official Music app, Tunein (Radio), Fresh Paint and MusixMatch (Song lyrics)
My thoughts on Windows 8
Once you get used to how things work in Windows 8 it is quite easy and fun to use. It generally feels much faster, but this could also be because I’ve just installed the OS newly. The only downside is the fact that some times it becomes a hassle when you have to work on a program running in the desktop and an app in the Metro UI. Lots of new apps are being added to the Windows store so I expect that there will many useful apps there in the future though apps are quite limited as of now.
Check out my personal blog if you have the time!!